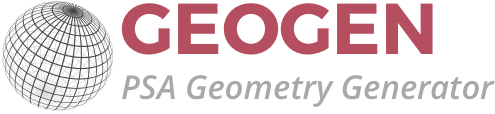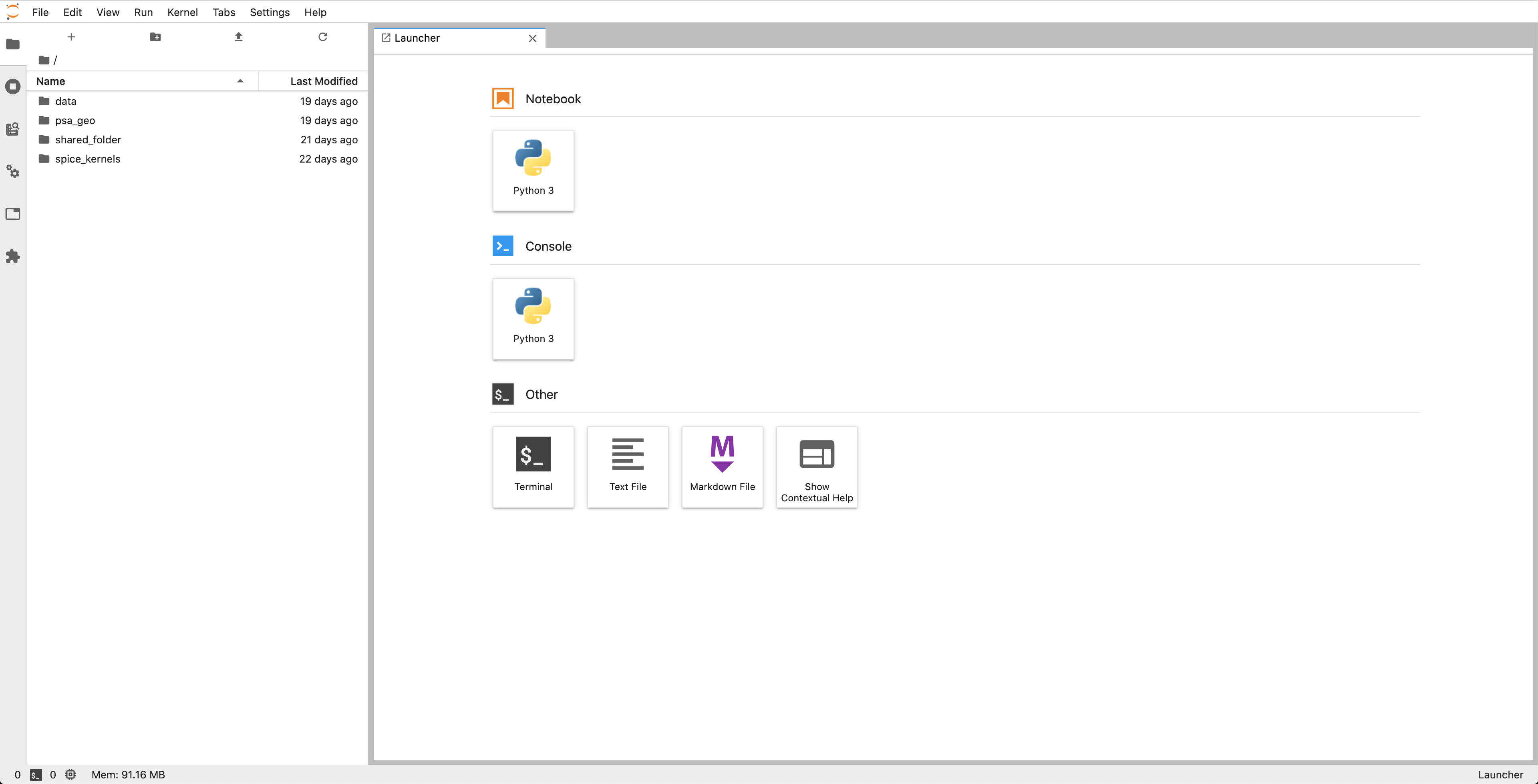Getting started
Contents
Getting started¶
In this tutorial you will get familiarised with GEOGEN and the JupyterLab environment.
Prerequisites¶
We assume you have access to the GEOGEN Training JupyterHub platform. You can also follow this tutorial if you’re using GEOGEN on your local computer.
Steps¶
1. Log into the Training Jupyterhub¶
It starts here: https://jupyterhub.spacefrog.design.
Enter your username and password, and the following JupyterLab interface should load and appear:
Note
If you’re new to JupyterLab, don’t worry, it’s pretty easy to learn and use. It is essential a web interface that let you navigate a computer file system, create and edit files, run terminal sessions, and program interactively using Jupyter Notebooks. Learn more about the JupyterLab Interface.
Note
On your local computer, run init_geogen.sh from your local directory to set required environment variable and
activate your conda environment (see 6. Set environment variables and init script).
2. Explore your working directory¶
In the JupyterHub environment, your GEOGEN working directory is your home directory.
data: contains GEOGEN application data filespsa_geo: read-only link to a shared installed psa-geo packagespice_kernels: read-only link to shared ESA SPICE Kernelsshared_folder: link to folder shared by all JupyterHub users
3. Open a new terminal session¶
If you don’t see a Launcher tab, click the + button (top-left corner) to open a new Launcher. Then, hit the Terminal button in the ‘Other’ category.
4. Test that GEOGEN is working¶
Run the geogen script. You should get something like:
Usage: geogen [OPTIONS] COMMAND [ARGS]...
PSA Geometry Generator (GEOGEN) CLI.
Options:
--version Show the version and exit.
--help Show this message and exit.
Commands:
compute Computes the observation geometry parameters and footprint...
config Check configuration for a given mission, instrument or product...
fov Check SPICE instrument detectors FOV definition for a given...
product Generate a PLF Product item (JSON object) corresponding to an...
split Split geometries from input GeoJSON file.
target Get information about a given target name, for a specific...
To know which GEOGEN version you’re using, run geogen --version:
geogen, version 5.0.0rc2
5. Explore GEOGEN commands¶
Get the usage of a GEOGEN command by using the --help option. For example geogen config --help:
Usage: geogen config [OPTIONS]
Check configuration for a given mission, instrument or product type.
Examples:
$ geogen config
$ geogen config --mission-id=MEX
$ geogen config --mission-id=MEX --instrument-id=OMEGA
$ geogen config --mission-id=MEX --instrument-id=OMEGA --product-type=EDR
Options:
--config-file TEXT Configuration file (default is /Users/nmanau
d/workspace/geogen/psa_geo/psa_config.json).
--mission-id TEXT Name of the mission to be checked.
--instrument-id TEXT Name of the instrument to be checked.
--product-type TEXT Name of the product type to be checked.
--addendum-dir TEXT Addendum kernels directory (default is /User
s/nmanaud/workspace/geogen/psa_geo/data/adde
ndum/).
--data-dir TEXT Output data directory containing B3F,
GeoJSON and LOG directories and files.
--source-code / --no-source-code
Show source code for computing Geometry.
--help Show this message and exit.
6. Check GEOGEN configuration¶
Run the config command from your working directory. You should see something like this:
Config file: /Users/nmanaud/workspace/geogen/psa_geo/psa_config.json
ESA SPICE Kernels: /Users/nmanaud/workspace/git-repos/spice_kernels/
TAMN URL: http://localhost:3333/ [OK]
Directories:
B3F: /Users/nmanaud/workspace/geogen/data/b3f/
GEOJSON: /Users/nmanaud/workspace/geogen/data/geojson/
LOG: /Users/nmanaud/workspace/geogen/data/log/
ADDENDUM: /Users/nmanaud/workspace/geogen/psa_geo/data/addendum/
Missions: ['MEX', 'ROSETTA', 'TGO', 'S1', 'VEX']
Note
Default used configuration file and addendum files are contained with the
psa-geopackage.By default, GEOGEN expects a
data/directory to be located in the same directory it is executed from.
Try to run the config command from other directory. Do you see any differences?
Attention
The config command does not currently check the existence or validity of files and directories.